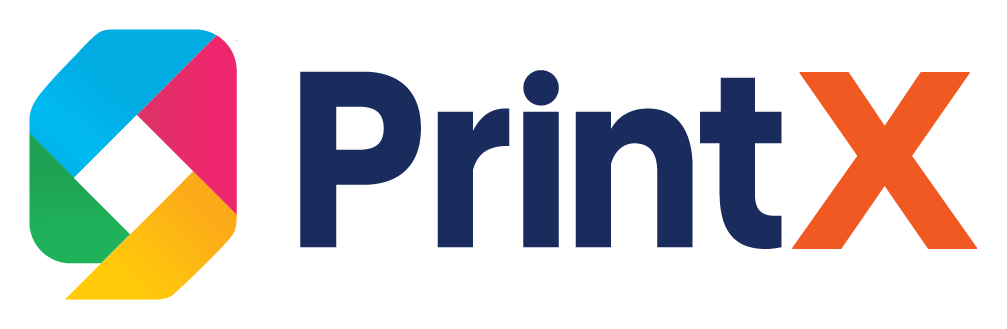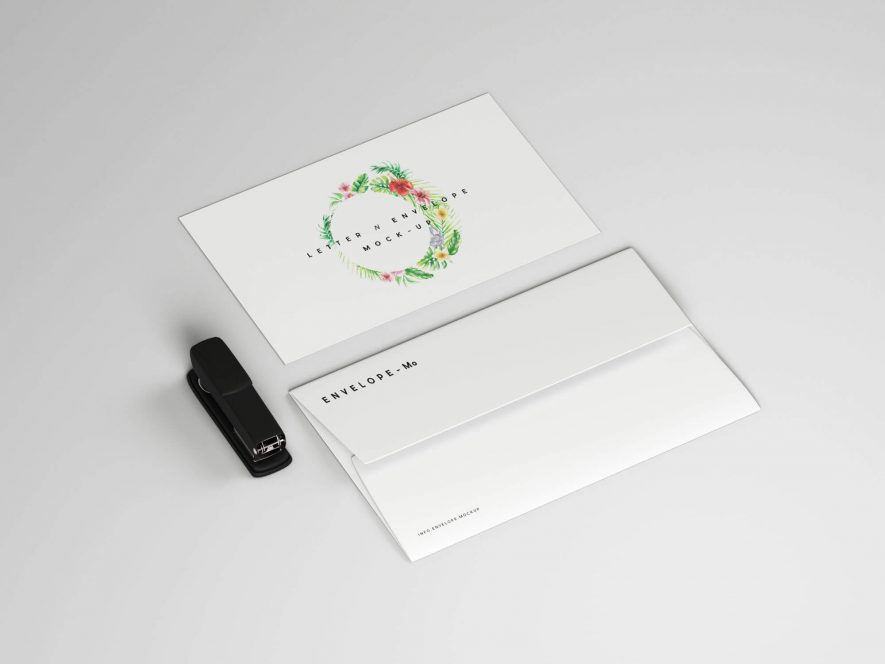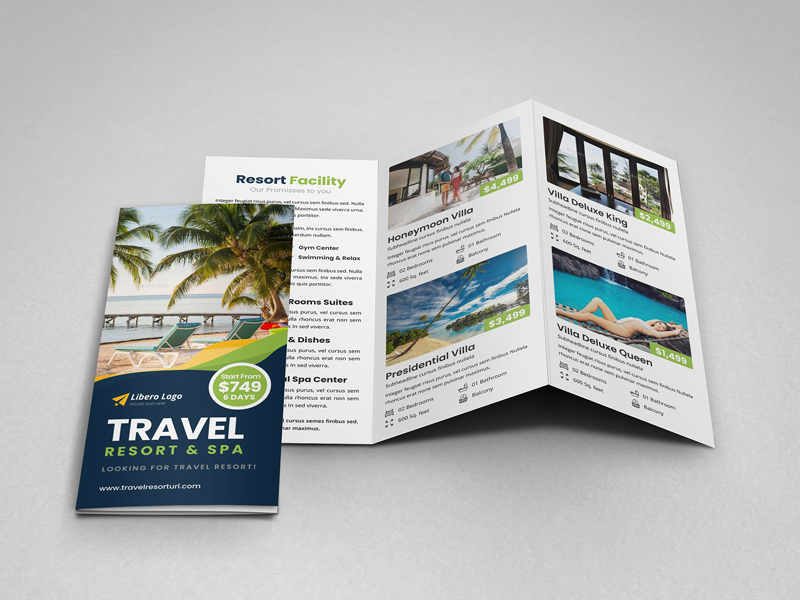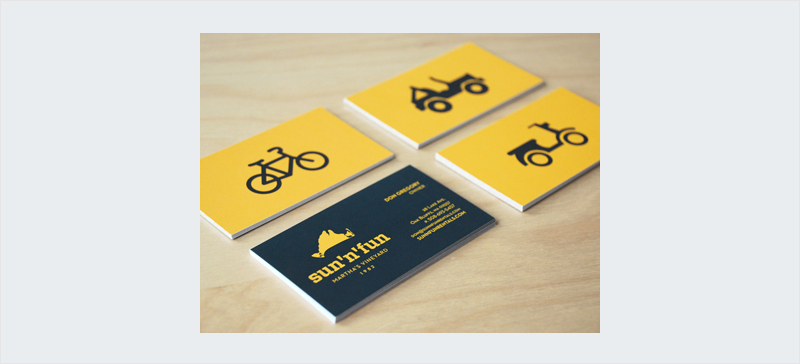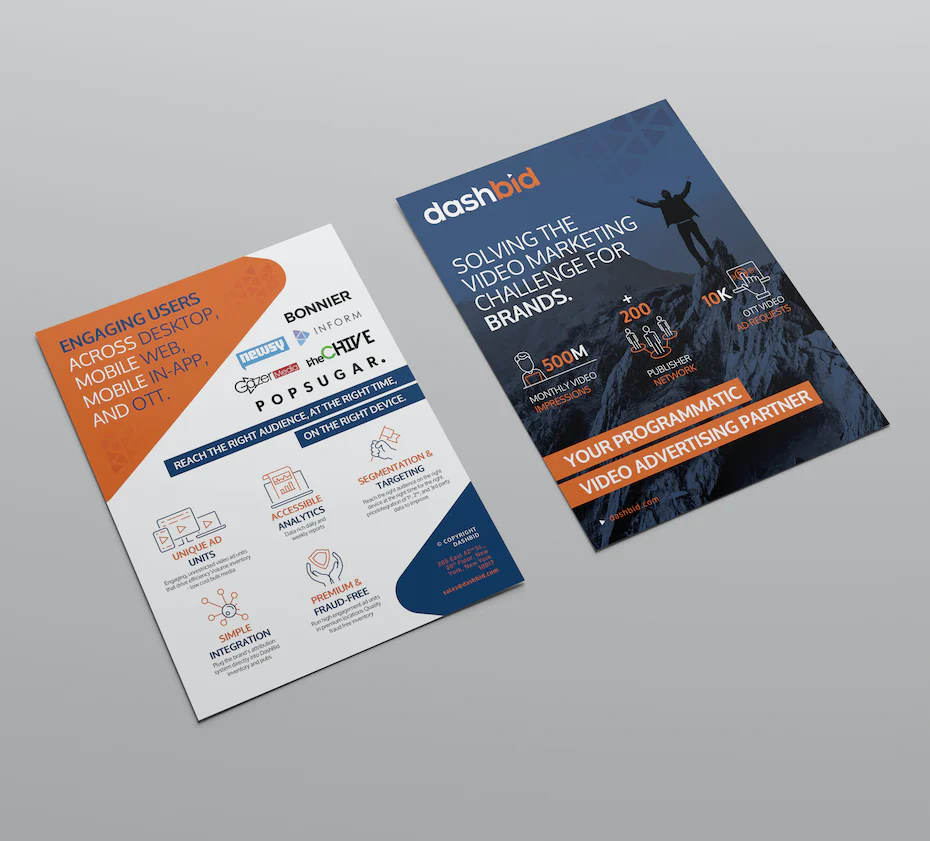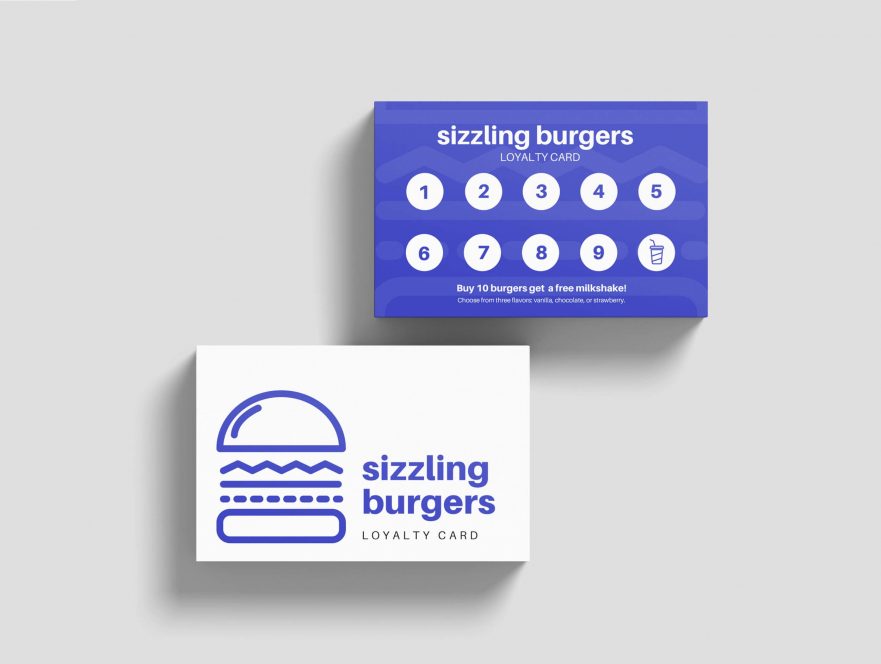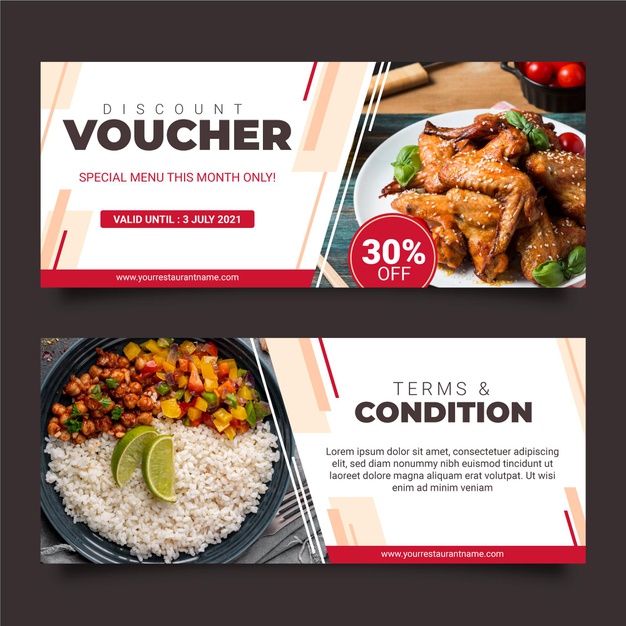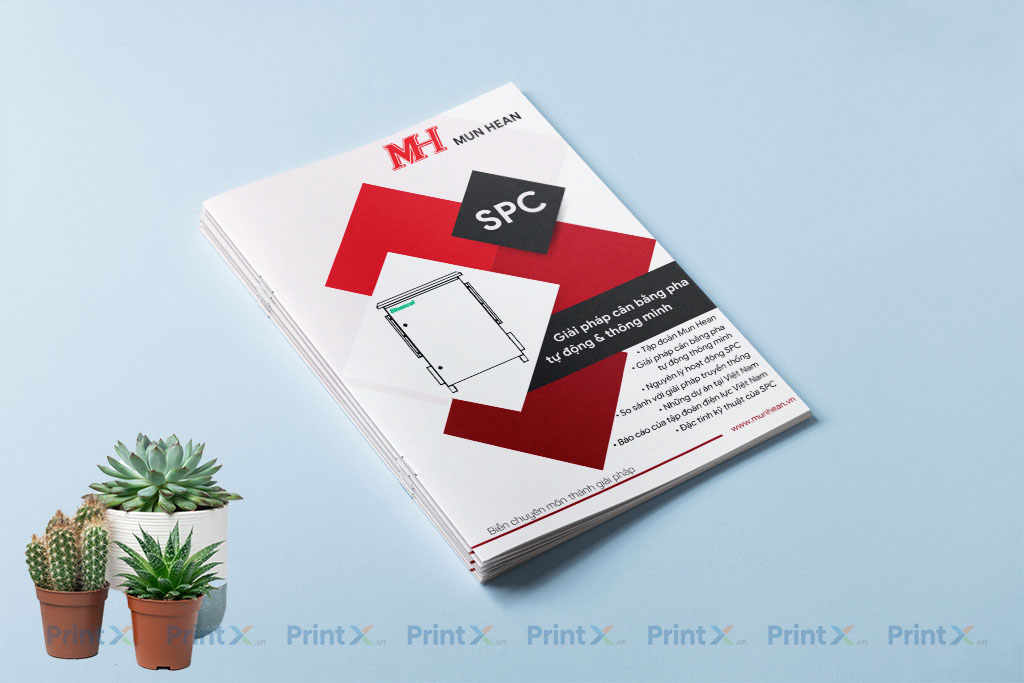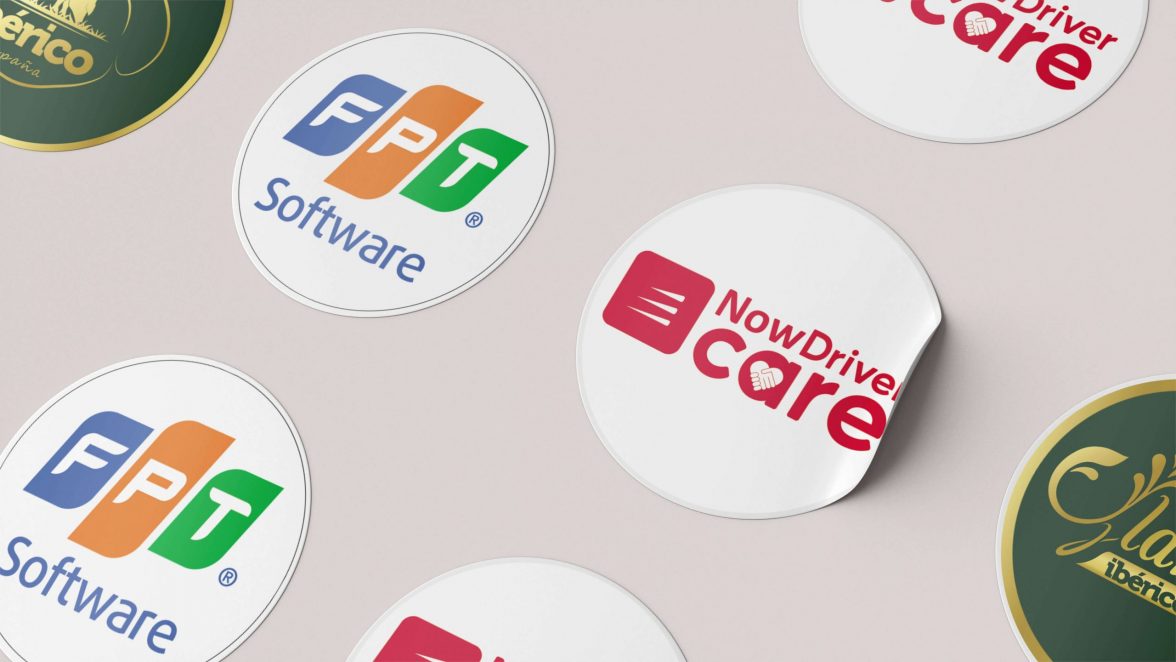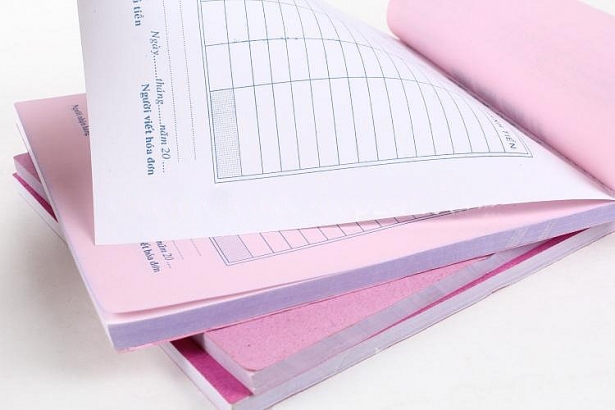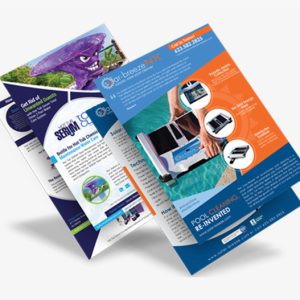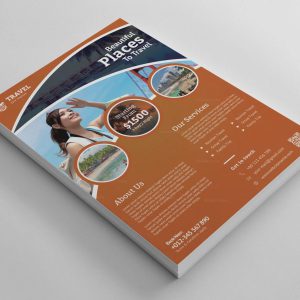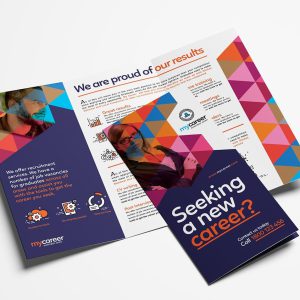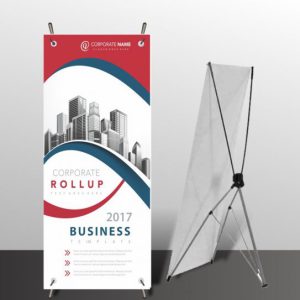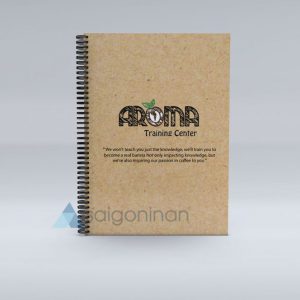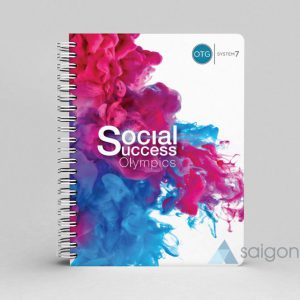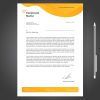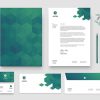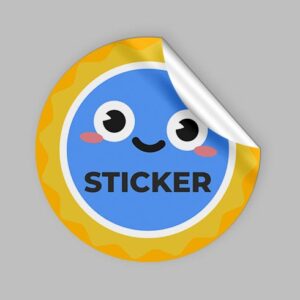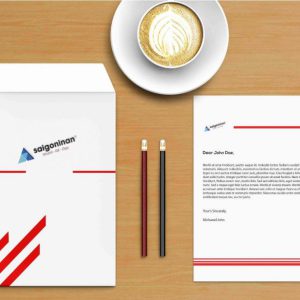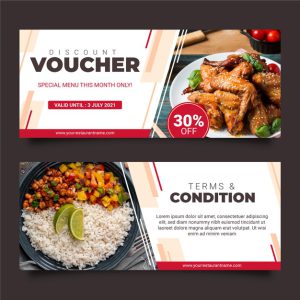Tiêu đề
Cách tạo tiêu đề thư chất lượng chuyên nghiệp bằng Word
Thư tiêu đề xuất hiện ở đầu thư từ và bao gồm tên hoặc liên kết công ty và thông tin liên hệ. Sử dụng thư tiêu đề chất lượng chuyên nghiệp sẽ khiến bạn nổi bật với khách hàng hoặc nhà tuyển dụng tiềm năng. Mọi việc sẽ thật đơn giản khi thiết kế một tiêu đề bằng Word.
Trong bài viết này, chúng tôi sẽ giải thích thư tiêu đề chất lượng chuyên nghiệp sẽ trông như thế nào và cách bạn có thể tạo một tiêu đề bằng cách sử dụng mẫu hoặc tài liệu Word.
1. Thư tiêu đề là gì?
Thư tiêu đề được sử dụng để xác định chuyên nghiệp công ty hoặc cá nhân bằng cách sử dụng tài liệu để liên lạc và thường bao gồm công ty hoặc cá nhân:
- Tên
- Địa chỉ
- Tiêu đề
- Số điện thoại
- Địa chỉ email
Tùy thuộc vào công ty và / hoặc cá nhân, một thư tiêu đề chuyên nghiệp đôi khi cũng có thể bao gồm một tuyên bố sứ mệnh hoặc khẩu hiệu.
2. Tại sao việc sử dụng thư tiêu đề lại quan trọng?
Thư tiêu đề là một yếu tố quan trọng của giao tiếp hiệu quả vì nó xác định người gửi ngay lập tức và cung cấp thông tin liên hệ dễ tiếp cận.
Thư tiêu đề được sử dụng bởi các công ty, tổ chức và cá nhân trong mọi ngành công nghiệp. Hầu hết các công ty sử dụng thư tiêu đề được thiết kế chuyên nghiệp cho tất cả các thông tin liên lạc chính thức.
3. Cách tạo thư tiêu đề trong Word
Có một số phương pháp bạn có thể sử dụng để tạo một thư tiêu đề chất lượng chuyên nghiệp. Trong phần này, chúng tôi sẽ xem xét một số cách khác nhau mà bạn có thể sử dụng Microsoft Word để thiết kế thư tiêu đề của mình.
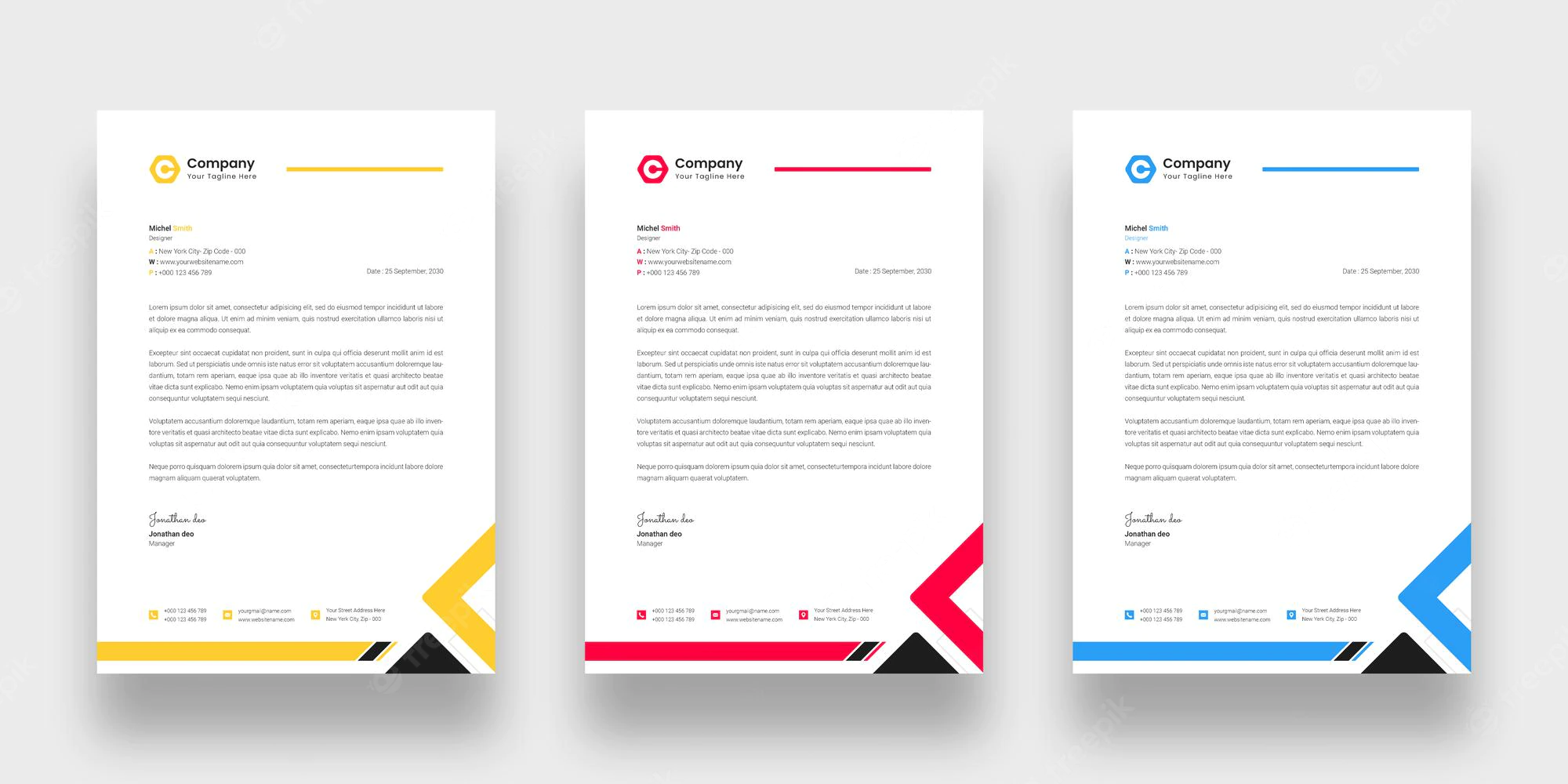
Sử dụng mẫu Microsoft Word
Bạn có thể làm theo ba bước sau để tạo thư tiêu đề bằng mẫu hiện có trong Microsoft Word.
a. Chọn mẫu thư tiêu đề
Bước đầu tiên trong việc tạo thư tiêu đề bằng các mẫu của Microsoft Word là tìm kiếm kho lưu trữ mẫu của ứng dụng. Khi bạn khởi chạy Microsoft Word, bạn sẽ thấy một lựa chọn các mẫu phổ biến nhất.
Nếu bạn nhập “Thư tiêu đề” vào thanh tìm kiếm mẫu, bạn sẽ tìm thấy tất cả các mẫu có sẵn thông qua ứng dụng. Nếu bạn không thấy bất kỳ ở đó mà bạn thích, bạn có thể đi đến Templates.Office.com để tìm thêm nhiều tùy chọn.
b. Tùy chỉnh nó với thông tin của bạn sẵn có
Khi bạn đã chọn một mẫu, hãy mở nó dưới dạng tài liệu Word mới. Tiếp theo, bạn có thể bắt đầu tùy chỉnh mẫu với thông tin của mình. Hầu hết các Thư tiêu đề đều có tên đầy đủ, số điện thoại và địa chỉ đường phố hoặc địa chỉ email của người gửi.
Bạn cũng có thể bao gồm bất kỳ chức danh hoặc chứng chỉ nghề nghiệp nào bên dưới tên của mình. Khi bạn đã nhập thông tin của mình, bạn có thể điều chỉnh kích thước phông chữ hoặc bảng màu cho đến khi bạn hài lòng với thiết kế.
c. Lưu vào ổ cứng
Sau khi Thư tiêu đề của bạn hoàn tất, bạn có thể lưu nó vào ổ cứng của mình. Sau khi nhấp vào “Tệp”, bạn có thể chọn “Lưu dưới dạng” để lưu Thư tiêu đề của mình làm mẫu. Điều này sẽ cho phép bạn dễ dàng truy cập và chỉnh sửa Thư tiêu đề của mình sau này. Đảm bảo đặt tên cho tệp dễ tìm kiếm, chẳng hạn như “Mẫu Thư tiêu đề chuyên nghiệp” hoặc “Thư tiêu đề 2021.”
4. Sử dụng tài liệu Microsoft Word
Bạn cũng có thể tạo Thư tiêu đề của riêng mình mà không cần mẫu bằng cách làm theo bảy bước sau.
a. Phác thảo thiết kế của bạn trên giấy
Nếu bạn không thể tìm thấy mẫu mà bạn thích hoặc nếu bạn muốn thể hiện kỹ năng sáng tạo của mình, bạn có thể tạo Thư tiêu đề bằng tài liệu microsoft trống. Đó là một ý tưởng tốt để bắt đầu bằng cách phác thảo một bản nháp thô của thiết kế của bạn trên giấy. Hãy chắc chắn bao gồm tất cả các thông tin cần thiết và chừa chỗ cho logo hoặc ảnh cá nhân.
b. Mở một tài liệu mới và lưu nó dưới dạng mẫu
Tiếp theo, mở một tài liệu Word mới và nhấp vào “Lưu dưới dạng” để lưu nó vào thư mục mẫu của bạn. Điều này sẽ cho phép bạn xác định vị trí, chỉnh sửa và sử dụng lại mẫu Thư tiêu đề của mình trong tương lai. Hãy chắc chắn đặt cho mẫu của bạn một cái tên đáng nhớ mà bạn có thể tìm kiếm dễ dàng.
c. Chèn tiêu đề
Mở tài liệu và nhấp vào “Chèn” ở đầu trang. Chọn “Đầu trang” từ menu sau để thêm tiêu đề vào tài liệu của bạn. Khi bạn đã thêm tiêu đề, hãy nhấp vào bên trong tiêu đề để bắt đầu nhập.
d. Nhập văn bản
Tiếp theo, bạn sẽ cần nhập tất cả thông tin liên hệ của mình. Thông tin này phải bao gồm tên, địa chỉ, email, số điện thoại và các chi tiết liên quan khác của bạn. Sử dụng phím “Enter” để xếp chồng từng dòng văn bản.
Khi tất cả thông tin được nhập, bạn có thể điều chỉnh kích thước phông chữ. Thông thường, bạn sẽ muốn tên của mình lớn hơn hai điểm phông chữ so với văn bản khác. Bạn cũng có thể sử dụng các màu phông chữ khác nhau để làm cho thông tin quan trọng nhất nổi bật.
e. Thêm các yếu tố thiết kế khác
Sau khi văn bản của bạn được nhập thành công, bạn có thể xem xét các yếu tố thiết kế khác. Bạn có thể chọn tách thư tiêu đề của mình khỏi phần còn lại của bức thư bằng cách đặt nó trong một hộp hoặc chèn một dòng bên dưới. Bạn cũng có thể đặt các yếu tố đơn giản như hình dạng hình học hoặc hoa văn xung quanh thư tiêu đề của mình. Hãy nhớ rằng, mục tiêu của thiết kế của bạn là thu hút sự chú ý đến thông tin liên hệ của bạn, vì vậy hãy cẩn thận để không áp đảo thư tiêu đề của bạn bằng cách thêm quá nhiều yếu tố phức tạp.
f. Xem xét về footnote
Sử dụng cùng một tùy chọn “Chèn”, bạn cũng có thể thêm footnote- chân trang vào chữ cái của mình. Footnote là một cách trực quan thú vị để cân bằng thiết kế chữ cái của bạn bằng cách thêm nội dung vào dưới cùng. Footnote thường sử dụng cùng một bảng màu và các yếu tố thiết kế như tiêu đề và có sự kết hợp của tên công ty hoặc cá nhân, logo và khẩu hiệu.
g. Lưu để dễ dàng truy cập
Khi bạn hài lòng với thư tiêu đề của mình, bạn sẽ cần lưu nó vào ổ cứng. Lưu nó dưới dạng mẫu sẽ giúp bạn dễ dàng tìm và chỉnh sửa bất cứ khi nào cần thiết. Bạn cũng có thể chọn lưu tài liệu dưới dạng PDF để giúp việc chia sẻ kỹ thuật số trở nên đơn giản.